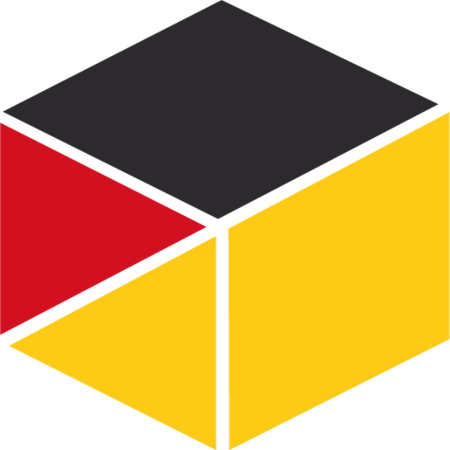 IMMOEXPANSION
IMMOEXPANSION
How to Install and Use a Translate Extension
-
Chrome
-
There are 2 options in Chrome:
Using Chrome:Installing a Chrome extension: Chrome "Google Translate" ExtensionIn Chrome, you should be able to simply right-click on the page and choose the "Translate in..." option.
Install the addon from the link. Simply click on the "Add to Chrome" button & confirm it
The extension should now be inside the Chrome's "Extensions" menu on the top right. You can pin it so that it will always be visible on the top right, for easier access.
Whenever the extension is clicked on, it will show a small window, which should contain the "Translate this page" option.
From there on, you can select your preferred language and the page will be displayed in the desired language.
-
There are 2 options in Chrome:
-
Mozilla Firefox
-
Firefox "Google Translate" Add-On
Install the addon on Firefox. After installing it, you should be taken to a Setup page. You can choose your preferred languages there.
After the setup, you should be able to see a new menu when you Right-click on a page which would translate the page to the language you chose.
-
Firefox "Google Translate" Add-On
-
Opera
-
Opera "Translator" Addon
Install the addon using the link above. After it's installed click on the icon in Opera on the top right
There should be an option in the new pop-up window to "Translate active page ..."
-
Opera "Translator" Addon
-
Microsoft Edge
-
Edge should have a translator built-in. Just right-click on the page and choose to "Translate page in ...", just as in Chrome
-
-
Safari
-
If the webpage can be translated, the smart search box (Search bar in the top) will have a translation icon that can be clicked and a language can then be chosen.
-